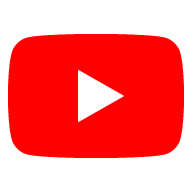웹 페이지 스크롤 캡쳐하는 방법 2가지
목차
1. 목차
2. 크롬 개발자 도구
2-1. 개발자 도구 실행
2-2. 실행 명령 입력
3. 크롬 확장 프로그램
3-1. 설치
3-2. 실행
크롬 개발자 도구
크롬에서 개발자 도구를 사용하면 설치 없이 스크롤 캡쳐하는 방법입니다.
개발자 도구를 나타나게 하려면 크롬을 실행한 상태에서 'F12' 또는 'Ctrl' + 'Shift' + 'I' 버튼을 눌러서 불러올 수 있습니다.
크롬 개발자 도구의 화면은 설정에 따라 위치가 다를 수 있습니다. 개발자 도구가 나타나면 'Ctrl' + 'Shift' + 'P' 버튼을 눌러서 'Run Command(실행 명령)'를 띄웁니다.
- - - 참고 이미지 - - -

- - -
이외의 단축키는 여기서 확인할 수 있습니다.
: https://developers.google.com/web/tools/chrome-devtools/shortcuts
위와 같이 단축키는 있지만 단축키 페이지에 있지 않는 경우도 있습니다.
- - - 참고 이미지 - - -

- - -
이 상태로 'Capture full size screenshot' 를 입력 후 Enter(엔터)를 눌러주면 잠시 후 파일 저장 창이 뜨면서 저장할 곳을 정할 수 있습니다.
(크롬 설정에 따라 바로 저장될 수 있습니다)
- - - 참고 이미지 - - -

- - -
크롬 확장 프로그램
크롬 확장 프로그램을 사용하려면 크롬에 확장 프로그램을 설치해야 합니다. 확장 프로그램 이름은 'Full Page Screen Capture' 이며, 링크는 아래에 있습니다.
- - - 참고 이미지 - - -

- - -
해당 확장 프로그램을 설치 시 관련 페이지가 나타나니 주의해주세요.
확장 프로그램 설치가 끝나면 원하는 페이지에서 우측 상단의 확장 프로그램 메뉴에 있는 카메라 모양의 버튼을 누르면 잠시 기다린 후에 작업 페이지가 나타납니다.
요약
1. 크롬 개발자 도구를 이용한 스크롤 캡쳐 방법
1-0. 크롬 실행
1-1. 개발자 도구 실행(F12 또는 Ctrl+Shift+I)
1-2. 실행 명령 창 띄우기(Ctrl+Shift+P)
1-3. 'Capture full size screenshot' 입력 후 엔터(Enter)
2. 크롬 확장 프로그램을 이용한 스크롤 캡쳐 방법
2-0. 크롬 실행
2-1. 'Full Page Screen Capture' 확장 프로그램 설치
2-2. 우측 상단의 크롬 확장 프로그램 메뉴에 있는 카메라 모양 버튼 클릭
2-3. 확장 프로그램 작동 기다리기
2-4. 원하는 작업 버튼 선택
'유효상의 지리산은 > 3.1. 도구 사용 방법' 카테고리의 다른 글
| 스룩페이, 상품 옵션 등록 (0) | 2020.05.06 |
|---|---|
| 개인정보보호배상책임보험(ll) (0) | 2020.04.24 |
| 커넥트, 에드위드 (0) | 2020.04.08 |
| 빙 웹마스터도구, Bing 웹 마스터 (0) | 2020.03.19 |
| 크롬에 등록한 북마크 검색 방법 (0) | 2020.02.11 |